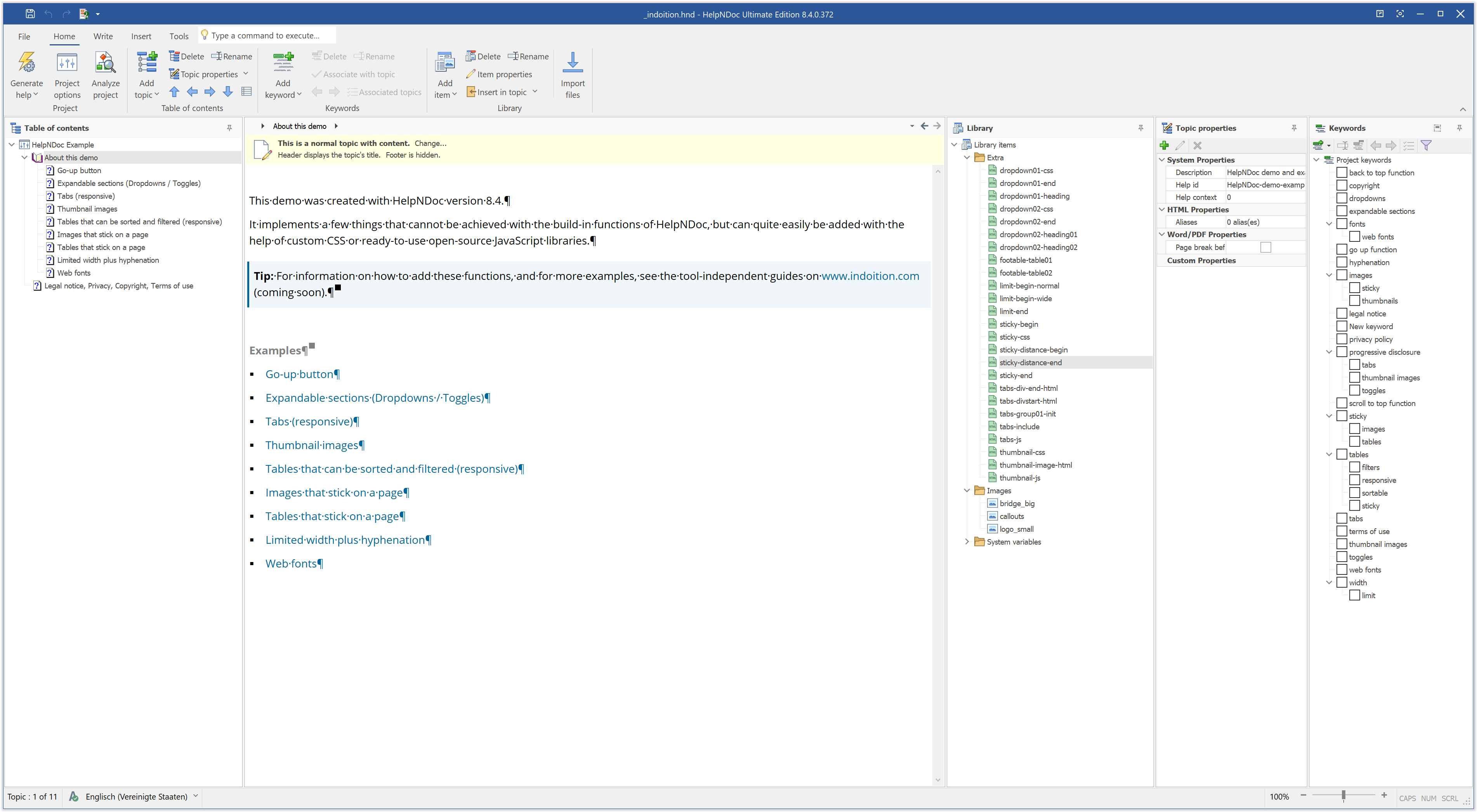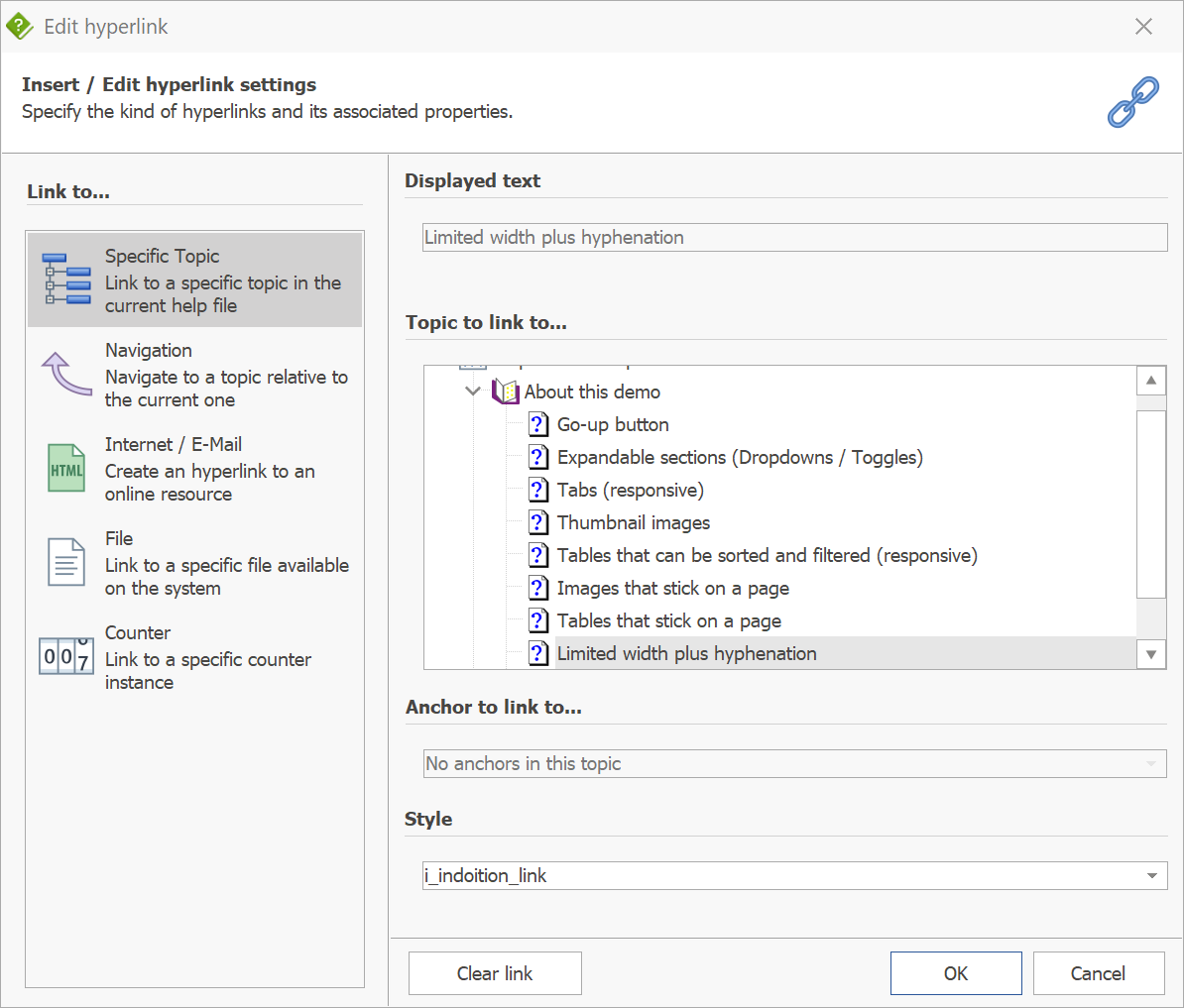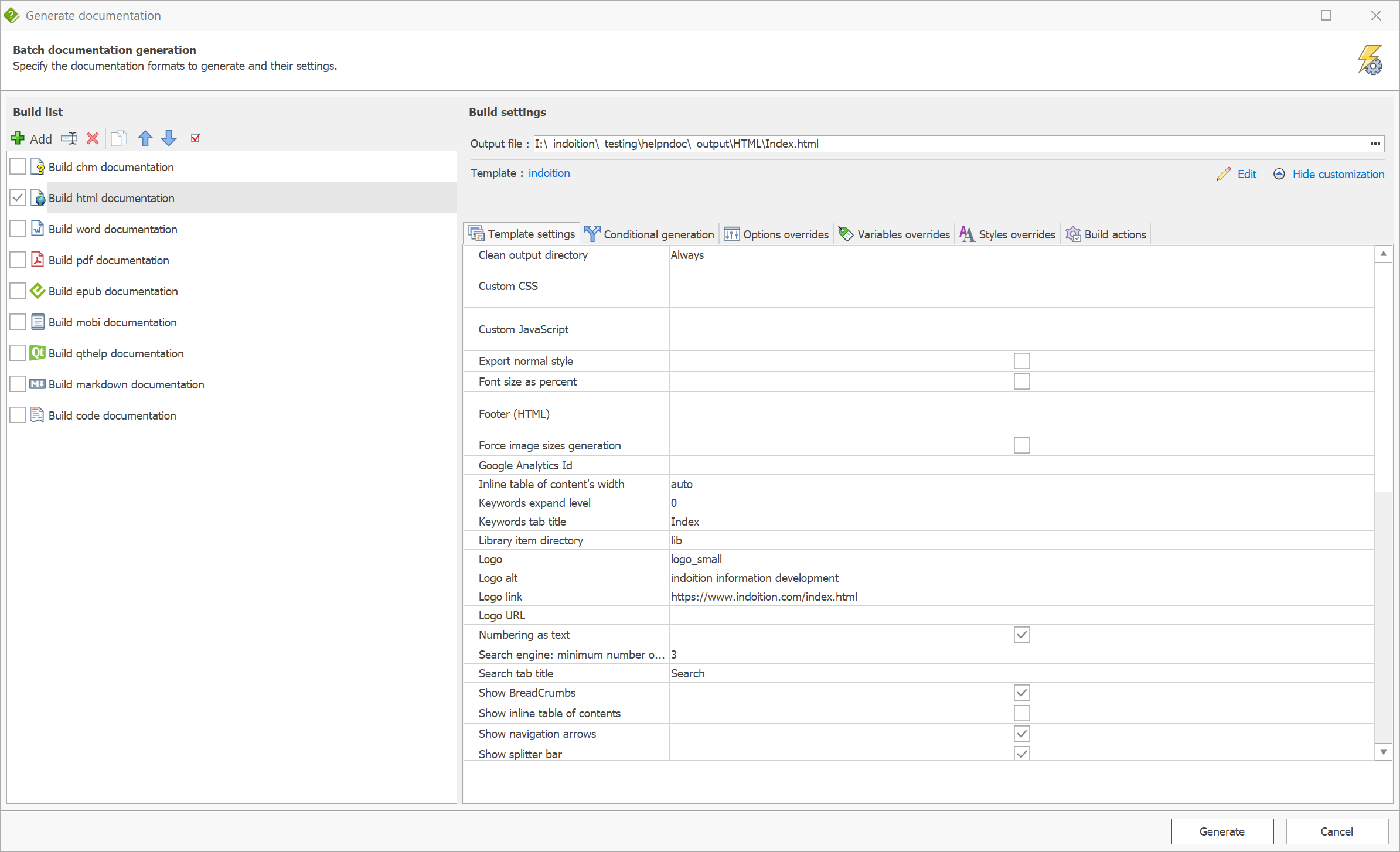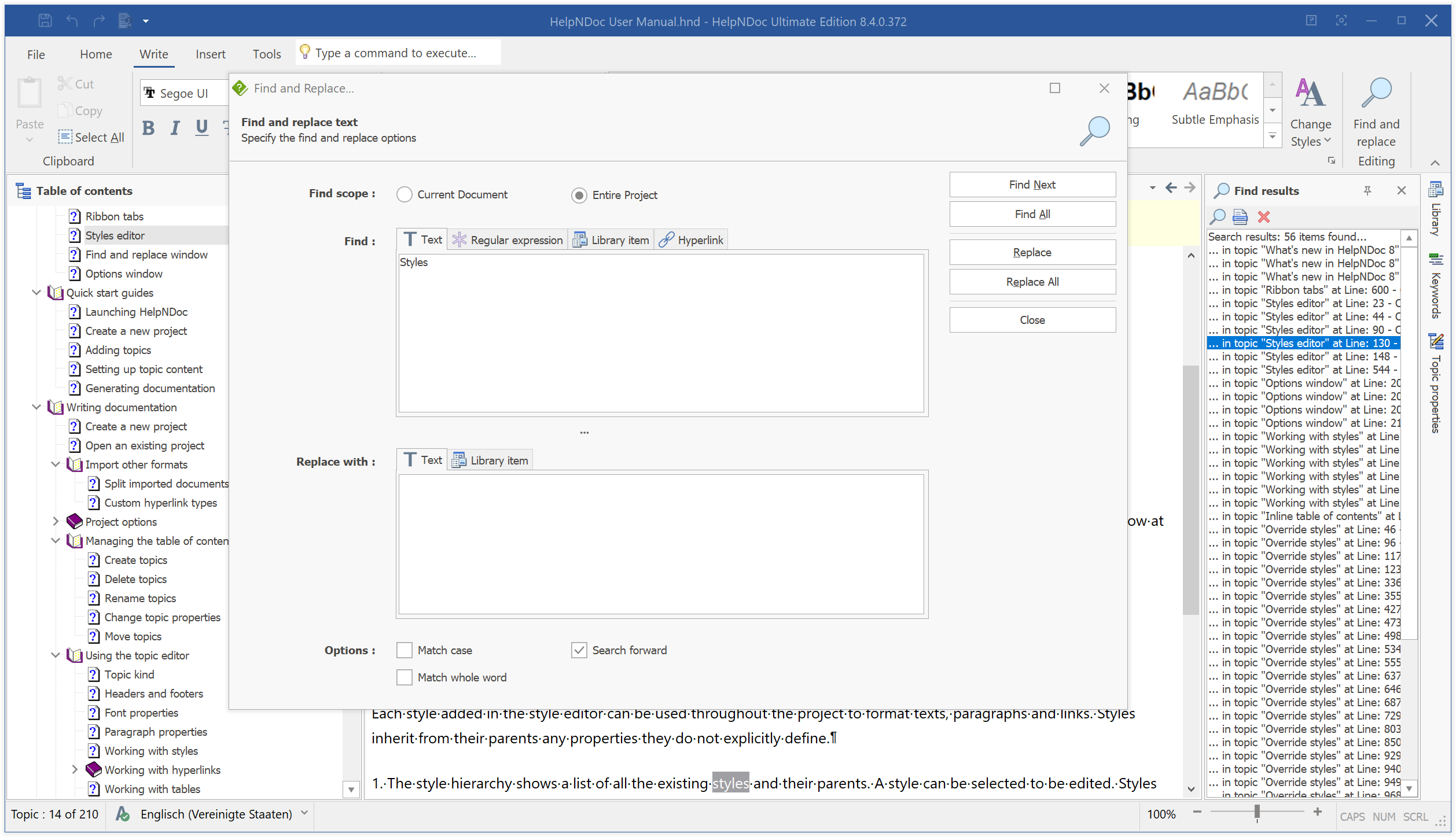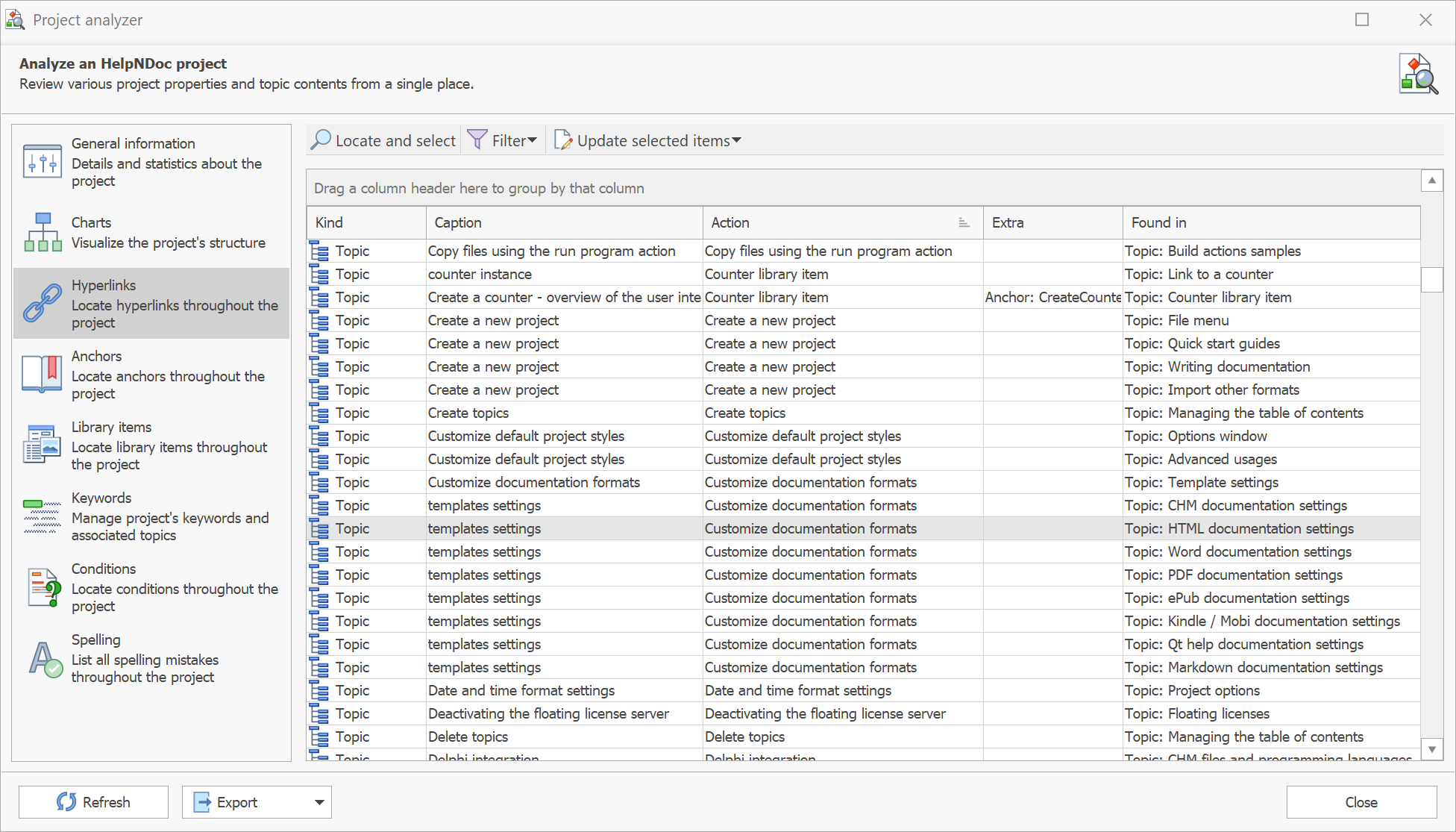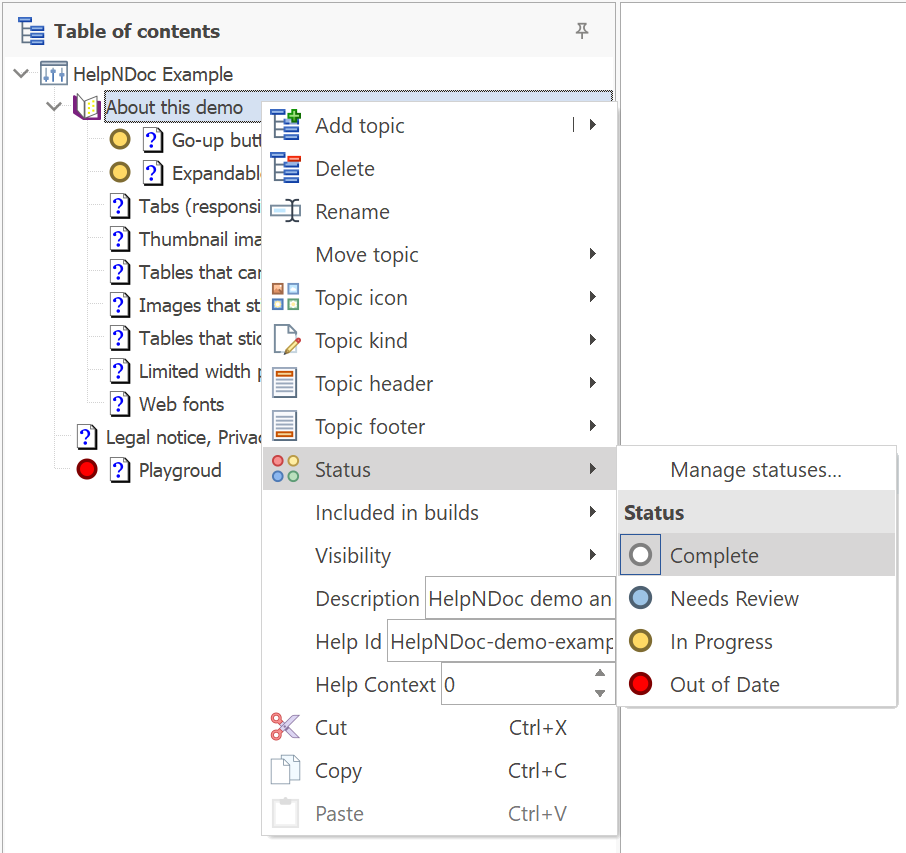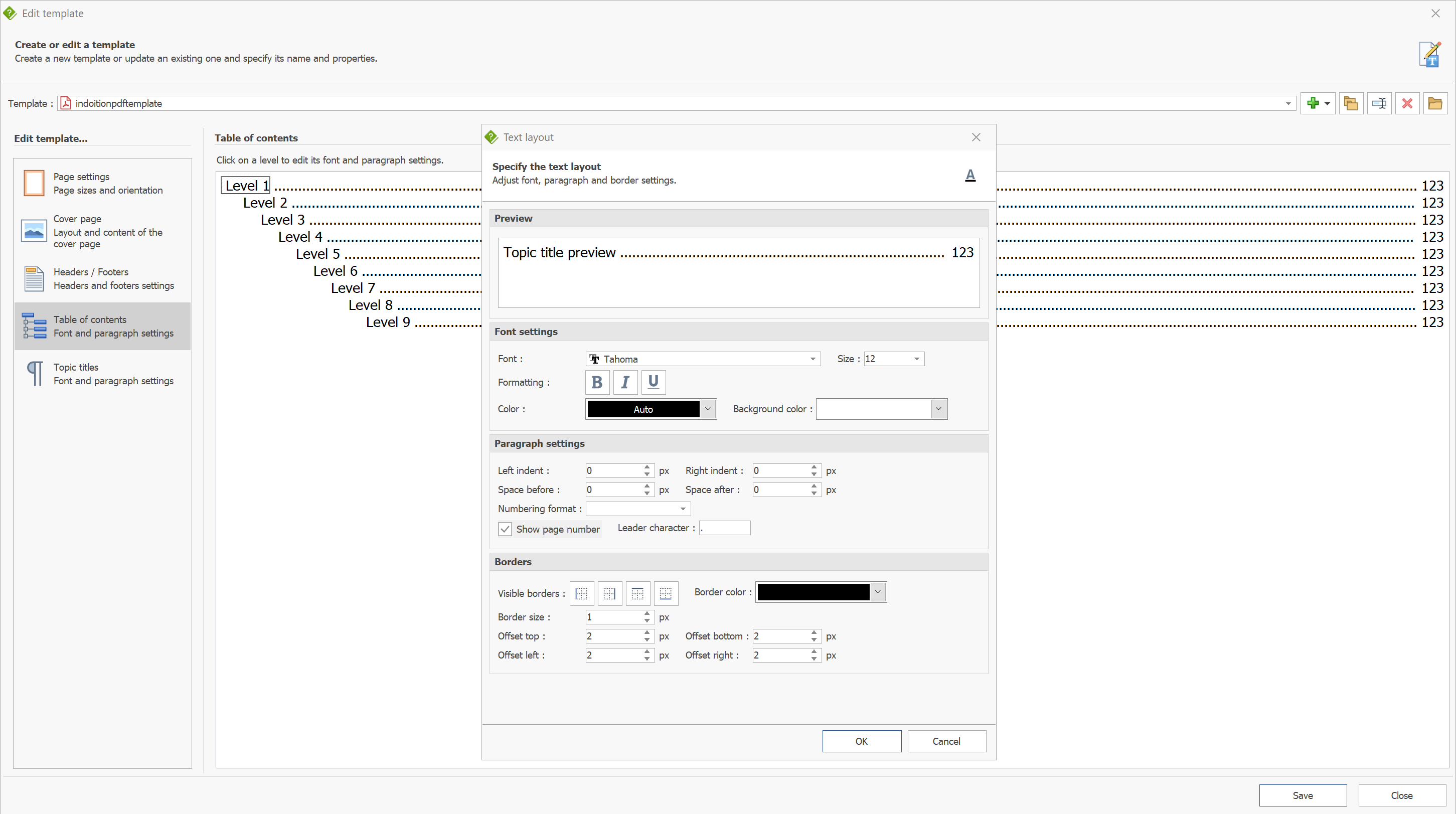Rezension zu HelpNDoc
HelpNDoc ist ein vergleichsweise kostengünstiges Help Authoring Tool, bietet jedoch einen überraschend großen und professionellen Funktionsumfang. Diese Rezension zeigt, wo die speziellen Stärken von HelpNDoc liegen und für welche Szenarien sich das Programm besonders gut eignet.
Hinweise: Dieser Artikel wurde vom Hersteller der Software unterstützt. Der Hersteller nahm jedoch keinen Einfluss auf den Inhalt des Artikels. Getestet wurde Software-Version 8.4.
Systemvoraussetzungen und Installation
HelpNDoc läuft ausschließlich unter Windows. Es stellt keine außergewöhnlichen Anforderungen an die Hardware. Das Programm ist in weniger als einer Minute installiert.
Die Sprache der Benutzeroberfläche lässt sich auf die Sprachen Englisch, Deutsch, Französisch und Spanisch einstellen. Die Online-Hilfe zum Programm ist allerdings ausschließlich in englischer Sprache verfügbar.
Aufbau des Programmfensters
Wie bei den meisten Help Authoring Tools befindet sich per Voreinstellung links im Programmfenster ein Inhaltsbaum zur Verwaltung der Dokumentenstruktur.
Den Hauptbereich des Programmfensters bildet der Editor.
Auf der rechten Seite befinden sich 3 Paletten:
- Library: Hier wählen und verwalten Sie alle im Projekt vorhandenen Objekte, wie Bilder, Videos, Textvariablen, Snippets, HTML-Codebausteine etc. Diese Objekte können so oft wie nötig wiederverwendet werden.
- Topic properties: Hier bearbeiten Sie diverse Eigenschaften des geöffneten Topics.
- Keywords: Hier vergeben und verwalten Sie die Schlüsselwörter für das alphabetische Stichwortverzeichnis.
Alle Fensterbereiche lassen sich bei Bedarf abdocken, frei positionieren und an beliebiger Stelle wieder andocken.
Das Menü verfügt über ist ein typisches, von Microsoft inspiriertes Menüband („Ribbon“) mit benutzerdefinierbarer Symbolleiste für den Schnellzugriff („Quick Access Toolbar“).
Inhalte bearbeiten
Die grundlegende Bearbeitung funktioniert im Wesentlichen wie in jedem modernen WYSIWYG-Editor.
Hier können Sie den Text bearbeiten, über die Multifunktionsleiste oder aus der Projektbibliothek Tabellen, Bilder usw. einfügen und die Inhalte mit Hilfe voreingestellter Absatz- und Zeichenformate formatieren.
Hyperlinks zu anderen Themen oder zu externen Webseiten oder Dateien lassen sich mit Hilfe eines komfortablen Dialogs erstellen.
Dokumente generieren
Zum Generieren der Dokumente gibt es einen leistungsfähigen Batch Editor, in dem sich alle zu generierenden Dokumente einzeln vorkonfigurieren lassen. Diese Einstellungen speichert HelpNDoc in seinem Projekt, womit sie jederzeit wieder verfügbar sind.
Bevor Sie einen Generierprozess starten, können Sie anklicken, welche Dokumente HelpNDoc produzieren soll. HelpNDoc generiert dann alle ausgewählten Dokumente vollautomatisch in einem Durchlauf ohne weiteres Zutun.
Unterstützte Ausgabeformate sind:
- HTML (Responsive WebHelp)
- CHM
- Word
- Markdown
- EPUB und MOBI
- Qt Help (ein spezielles Format für das Qt framework)
Außerdem generiert das System bei Bedarf für die kontextsensitive Anbindung einer Online-Hilfe noch Header Files oder vergleichbare Dateien für diverse Programmiersprachen.
Single-Source-Publishing
HelpNDoc unterstützt Single-Source-Publishing auf allen Ebenen:
- Mehrere Ausgabeformate: Sie können aus derselben Quelle heraus unterschiedliche Ausgabeformate generieren: CHM, HTML (WebHelp), PDF, Word, EPUB, etc.
- Mehrere Varianten: Sie können ein Dokument in unterschiedlichen Varianten generieren: z. B. einmal als Dokumentation für die „Professional Edition“ einer Software und einmal als Dokumentation für die „Standard Edition“ derselben Software. Dabei können sich bestimmte Inhalte in diesen Varianten unterscheiden. Dennoch pflegen Sie alle Inhalte im selben HelpNDoc-Projekt. Ändert sich im nächsten Release etwas, brauchen Sie nur eine Stelle in der Dokumentationsquelle ändern. Alle aus der Quelle generierten Dokumente erben automatisch den neuen Inhalte und sind gleichermaßen wieder aktuell.
- Mehrere Designs: Sie können ein Dokument in beliebig vielen unterschiedlichen Designs generieren, beispielsweise wenn Sie das dokumentierte Produkt als OEM-Produkt vertreiben.
Ob und wie ein bestimmter Inhalt in einem erzeugten Dokument erscheint, können Sie auf mehreren Granularitätsebenen steuern:
- Templates und Style Overrides steuern das Aussehen eines generierten Dokuments.
- Variablen enthalten kleine, beim Generieren dynamisch belegbare Textfragmente – beispielsweise den Produktnamen, die Versionsnummer oder Ähnliches.
- Snippets enthalten mehrfach in einem Dokument vorkommende Inhalte, müssen jedoch nur einmal erstellt und gepflegt werden. Beispielsweise könnte in einer Dokumentation ein bestimmter Warnhinweis an mehreren Stellen notwendig sein. Dann können Sie einen solchen Warnhinweis als Snippet in der Projektbibliothek hinterlegen und beliebig oft wiederverwenden. Müssen Sie später einmal den Warnhinweis überarbeiten, ändern Sie lediglich den Text im Snippet. Alle Textstellen, die das Snippet verwenden, sind damit automatisch ebenfalls wieder aktuell.
Ein Snippet kann aus beliebig vielen Absätzen bestehen und auch Bilder, Tabellen und Hyperlinks enthalten.
Ein Snippet zu erstellen, geht denkbar unkompliziert: Einfach im Editor die zukünftig als Snippet zu nutzenden Inhalte markieren, mit der rechten Maustaste anklicken und im Kontextmenü Convert to snippet wählen.
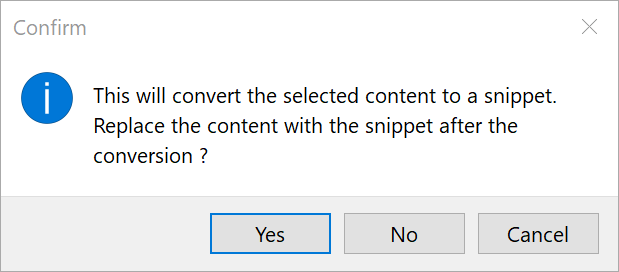
Etwas schade ist nur, dass im Snippet die Verknüpfung zu den vordefinierten Absatz- und Zeichenformaten (Styles) verloren geht, sobald Sie den Snippet-Text bearbeiten. Keine Sorge: Es sieht nach wie vor alles wie vorgesehen aus, aber falls Sie später einmal das Aussehen eines Styles ändern, bekommen die Inhalte der Snippets davon nichts mit und müssen von Hand reformatiert werden. Der Snippet-Editor unterstützt keine Styles, sondern nur manuelle Formatzuweisungen. - Build Tags definieren die einzelnen Varianten einer Dokumentation sowie die diversen Ausgabeformate.
- Innerhalb eines Topics können Sie Inhalte über IF-THEN-ELSE Statements auf bestimmte Varianten und Ausgabeformate beschränken. Diese Statements können Sie bei Bedarf sogar verschachteln.
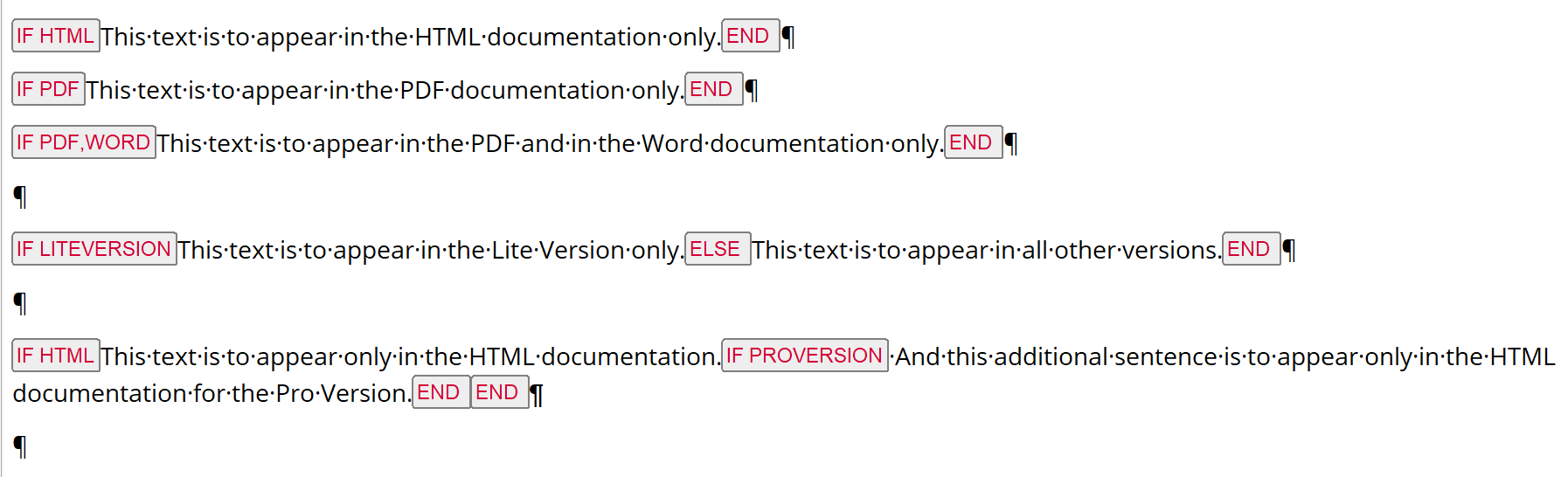
- Ist ein komplettes Topic nur für bestimmte Varianten relevant, oder soll das Topic nur in einem bestimmten Ausgabeformat erscheinen (z. B. nur in der Onlinedokumentation aber nicht im PDF), können Sie im Inhaltsverzeichnis die Build Tags einem gesamten Topic zuweisen.
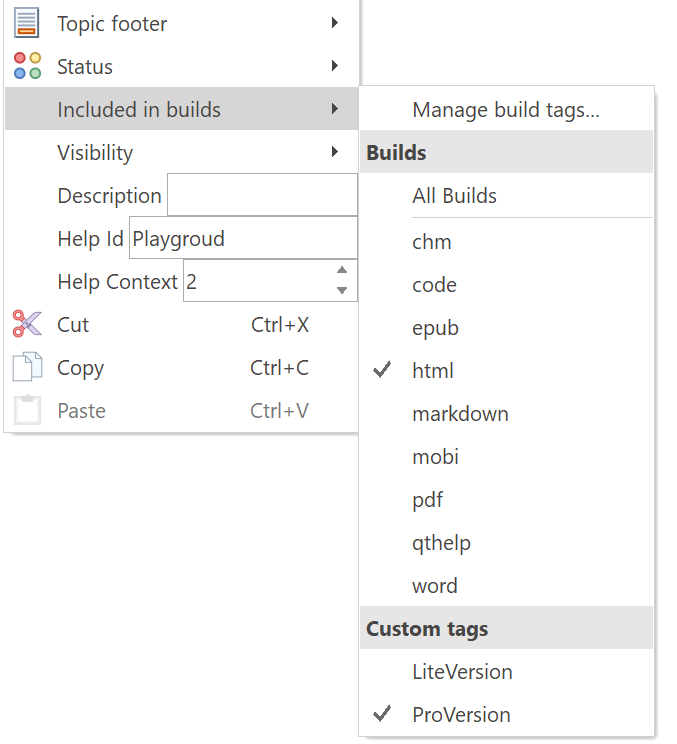
- Beim Generieren eines Dokuments legen Sie fest, welche Build Tags in diesem Dokument sichtbar sein sollen.
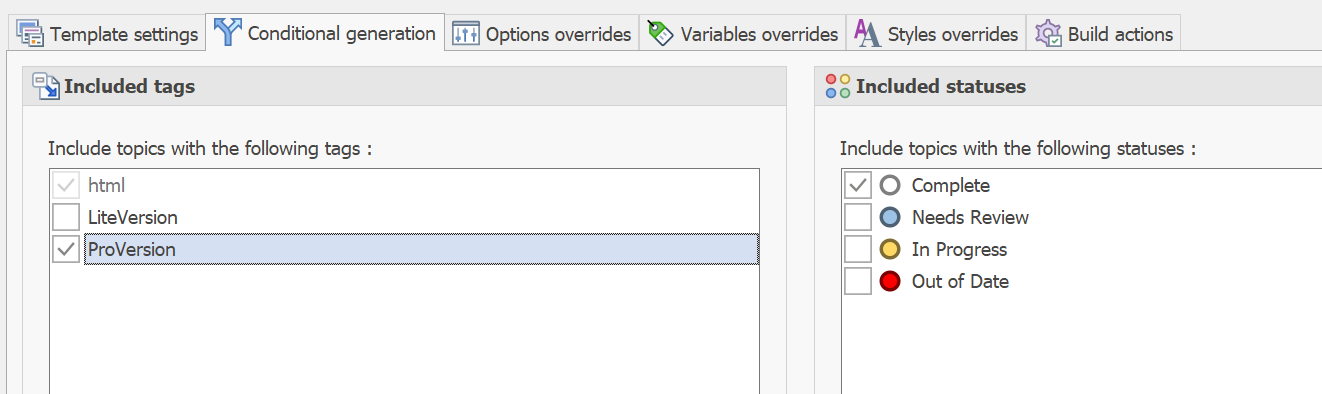
HelpNDoc unterstützt pro Projekt nur ein einziges Inhaltsverzeichnis. Daher können die aus derselben Quelle erzeugten Dokumente nicht unterschiedlich strukturiert sein. Andererseits macht dies das Erstellen und Verwalten von Topics sehr einfach und effizient.
Projektverwaltung
Ein HelpNDoc-Projekt ist eine einzige Datei. Alle im Projekt verwendeten Bilder lassen sich entweder in diese Projektdatei einbetten oder extern referenzieren. Es muss keine Datenbank eingerichtet, gewartet und gesichert werden.
Link-Management
Innerhalb eines HelpNDoc-Projekts ist das Link-Management wahrscheinlich die wichtigste Verwaltungsaufgabe. HelpNDoc macht das vollkommen automatisch. Ändern Sie Namen oder die ID eines Topics, aktualisiert HelpNDoc automatisch auch alle Links auf dieses Topic.
Suchen und Ersetzen
Unschätzbar wichtig in einem Redaktionssystem für Technische Dokumentation ist eine leistungsfähige Funktion zum automatischen Suchen und Ersetzen nicht mehr aktueller Inhalte. HelpNDoc bietet hierfür eine Suchfunktion, die sogar Reguläre Ausdrücke (Regular Expressions) unterstützt.
Bei einer projektweiten Suche erscheinen alle Suchtreffer auf einer separaten Palette in einer Ergebnisliste und können dort der Reihe nach angeklickt und sukzessive bearbeitet werden.
Project Analyzer
Wer spezielle Dinge sucht oder sich einen Überblick über ein Projekt verschaffen möchte, kann auch den integrierten Project Analyzer nutzen. Zum Beispiel erhalten Sie hier eine Übersicht über alle im Projekt vorkommenden Hyperlinks.
Ein Doppelklick auf ein Objekt im Analyzer führt unmittelbar zur betreffenden Stelle im Projekt. Während Sie im Projekt weiterarbeiten, können Sie den Analyzer geöffnet lassen.
Erwähnenswert ist auch, dass sich im Analyzer mehrere Objekte gleichzeitig markieren und bearbeiten lassen. Auf diese können Sie z. B. das Sprungziel beliebig vieler Hyperlinks mit nur einem Befehl ändern.
Topic Status
Jedem Topic lässt sich optional ein beliebig definierter Status zuordnen, wie z. B. benötigt update, in Arbeit, benötigt Review, intern oder Ähnliches.
Jeder Status hat eine bestimmte Farbe, die zusammen mit dem Topic im Inhaltsverzeichnis angezeigt wird. Das schafft bei der Arbeit viel Übersicht.
Beim Generieren eines Dokument lassen sich Topics mit bestimmtem Status auszuschließen, was äußerst praktisch sein kann.
Übersetzung
HelpNDoc bietet keine spezielle Unterstützung für die Übersetzung einer Dokumentation. Die Quelldaten liegen nicht als XML-Daten vor, und es können auch keine XML-Daten für eine Übersetzung exportiert werden. Alle in einem Projekt und in Vorlagen vorkommenden Texte sind jedoch frei änderbar und damit auch übersetzbar – zumindest manuell.
Damit verbleiben zum Übersetzen einer Dokumentation in eine Fremdsprache folgende Optionen:
- Sie können eine Kopie des Projekts erstellen, dort die Spracheinstellungen und sprachabhängigen Texte in den Templates ändern, und die Kopie direkt im Editor von HelpNDoc übersetzen.
- Statt des HelpNDoc Projekts können Sie den aus HelpNDoc generierten Output übersetzen (CHM falls nötig vorher mit einem Decompiler entpacken). Hier ist dann sogar der Einsatz eines Translation-Memory-Systems möglich. Der Königsweg ist das freilich nicht.
Teamarbeit
An einem Projekt kann immer nur ein Benutzer gleichzeitig arbeiten. Über eine Lock-Datei wird der Zugriff so lange gesperrt, bis die Projektdatei wieder geschlossen ist.
Kombinierte Projekte, bei denen ein HelpNDoc-Projekt ein oder mehrere andere HelpNDoc-Projekte einschließt, sind nicht möglich.
In Szenarien, in denen unterschiedliche Personen Inhalte zuliefern, müssen diese Inhalte entweder manuell kopiert werden, oder können als Bibliotheksobjekte integriert werden. Importierte Bibliotheksobjekte können HTML-, Markdown- oder Word-Dateien sein. HelpNDoc übernimmt diese Inhalte dann entweder einmalig als klassischen Import, oder aber dynamisch erst zu dem Zeitpunkt, immer dann, wenn ein Dokument generiert wird.
Import von Inhalten
Falls Sie bereits bestehende Inhalte haben, die Sie zukünftig in HelpNDoc weiterpflegen möchten, können Sie diese einmalig importieren. HelpNDoc bietet Ihnen jedoch auch die Möglichkeit, Inhalte dynamisch temporär immer wieder erst zu dem Zeitpunkt zu importieren, wenn Sie in HelpNDoc ein Dokument generieren. HelpNDoc übernimmt die importierten Inhalte dann nicht dauerhaft in sein Projekt. Vielmehr werden die Inhalte weiter separat in der externen Datei gepflegt – z. B. von Autoren, die HelpNDoc gar nicht nutzen. Nicht viele Autorensysteme bieten diese Funktionalität.
Gibt es im Projekt bereits die entsprechenden Absatz- und Zeichenformate, werden diese beim Import übernommen und die Inhalte erscheinen gleich sauber formatiert. (Tipp für Word-Importe: Formate vorher einmalig im Styles Editor aus einer RTF-Datei importieren, dann müssen Sie die Formate nicht von Hand anlegen.)
HelpNDoc kann folgende Formate importieren:
- Word und RTF
- HTML
- Markdown
- CHM (sowohl kompiliertes CHM als auch ununkompilierte Quelldaten)
- Altdaten im Format WinHelp HLP
- EPUB
- Text
Bei Bedarf können auch komplette Verzeichnisse mit vielen Dateien auf einmal importiert werden.
Auf Wunsch kann HelpNDoc Dokumente anhand der darin enthaltenen Überschriften automatisch in einzelne Topics „zerschneiden“ und auch gleich das Inhaltsverzeichnis entsprechend hierarchisch aufbauen.
Anpassbarkeit
Wer will, dass sich seine Dokumentation harmonisch in den eigenen Unternehmensauftritt einfügt und nicht genauso aussieht, wie Tausende andere Dokumentationen auch, für den ist es wichtig, die Dokumente möglichst frei an das eigene Corporate Design anpassen zu können. Hierzu bietet HelpNDoc sehr weitreichende Möglichkeiten – teilweise sehr einfach zu bewerkstelligende Dinge, teilweise recht anspruchsvolle.
Styles
Das einfachste Mittel der Anpassung sind Styles. Sie können in HelpNDoc beliebig viele Absatz- und Zeichenformate anlegen und diese dialoggeführt einfach gestalten. CSS-Kenntnisse benötigen Sie hierzu nicht. Schön ist die Möglichkeit, die Styles hierarchisch zu organisieren, sodass Styles Ihre Eigenschaften von übergeordneten Styles erben, sofern diese Eigenschaften nicht überschrieben werden. Bei geschickter Organisation lässt sich auf diese Weise z. B. die Schriftart oder die Farbe an zentraler Stelle für alle Styles mit nur einem Befehl ändern.
Styles sind zunächst einmal für alle Zielformate und Dokumentationsvarianten identisch. Optional können Sie aber beim Konfigurieren der Generierprozesse für jedes Dokument-Style Overrides definieren. Damit ist es möglich, z. B. in einer PDF-Datei eine andere Schriftart zu verwenden als in einer Online-Hilfe. Im Extremfall können sich zwei Varianten optisch vollkommen unterscheiden.
Leider lassen sich den meisten Styles keine Tastenkürzel zuweisen. Tastenkürzel gibt es nur für den Default-Style Normal sowie für die Headings 1 bis 3. Für viele Programmfunktionen sind jedoch Tastenkürzel vorhanden.
Tipp: Wenn Sie beim Schreiben gerne weitere Tastenkürzel nutzen, können Sie dafür auch auf ein externes Tool zurückgreifen, wie z. B. AutoHotkey (siehe hierzu auch AutoHotkey-Skripte zum Schreiben Technischer Dokumentation).
Templates
Wenn Sie nicht nur das Erscheinungsbild des reinen Texts ändern möchten, sondern auch das Layout und das Design als Ganzes, können Sie in einem Template-Editor grundlegende Einstellungen treffen. Für die meisten Fälle dürften die hier angebotenen Möglichkeiten ausreichen, die Dokumente hinreichend zu individualisieren. Zusätzlich haben Sie hier die Möglichkeit, bei Bedarf einem Output individuelle CSS-Dateien, JavaScript-Dateien oder downloadbare Assets hinzuzufügen.
Für PDF- und Word-Dokumente können Sie die Titelseite frei gestalten, Seitenränder sowie Kopf- und Fußzeilen festlegen, die Styles für das Inhaltsverzeichnis definieren und so weiter. Komplexe Dinge, wie mehrspaltige Layouts, sind nicht vorgesehen.
Ein Wermutstropfen ist, dass die in einem Dokument enthaltenen Verweise keine Seitenzahlen enthalten (Ausnahme Inhaltsverzeichnis). Auch fehlt im PDF- und Word-Output ein alphabetisches Stichwortverzeichnis (in Onlineformaten ist es jedoch verfügbar). Damit eignet sich HelpNDoc gut für Handbücher, die am Bildschirm gelesen werden und aktive Hyperlinks nutzen. Für auf Papier gedruckte Handbücher ist HelpNDoc jedoch nicht das optimale Erstellungswerkzeug.
Wer richtig tief einsteigen und ans „Eingemachte“ gehen möchte, hat bei bei HTML-basierten Ausgabeformaten zusätzlich noch die Möglichkeit, den in einem Template enthaltenen HTML-Code und die intern beim Generieren ausgeführten Skripte zu bearbeiten oder eigene Templates und Skripte von Grund auf neu zu erstellen. Hier sind Kreativität und Komplexität keine Grenzen gesetzt.
Automatisierung
Seine diversen Automatisierungsmöglichkeiten sind eine der großen Stärken von HelpNDoc:
- Beim Generieren lassen sich alle zu generierenden Dokumente im Batch Editor genau vorkonfigurieren und dann mit einem einzigen Knopfdruck alle auf einmal ohne weiteres Eingreifen produzieren.
- Der Generierprozess lässt sich alternativ auch über die Kommandozeile anstoßen und damit z. B. in eine Batch-Datei integrieren.
- Über Build Actions lassen sich vor und nach dem Generieren jedes einzelnen Dokuments Skripte ausführen, HTTP-Requests versenden oder externe Programme ansteuern.
- Über Skripte lassen sich wiederkehrende Aufgaben individuell automatisieren. Über eine umfassende API lassen sind viele Funktionen innerhalb von HelpNDoc ansteuerbar.
- Auch HTML-Templates verwenden Skripte. Damit lässt sich auch hier eine gewisse Form von Intelligenz einbauen.
Die Grenzen des Machbaren ausreizen
Vielleicht vermissen Sie in HelpNDoc einige Dinge, die Sie von modernen Webseiten kennen, beispielsweise auf- und zuklappbare Abschnitte („Dropdowns“), per Klick vergrößerbare Bilder („Thumbnails“), Registerkarten, sortierbare Tabellen und mehr. Hier unterscheidet sich HelpNDoc nicht wesentlich von vergleichbaren Redaktionssystemen. Mit Ausnahme von Dropdowns und Thumbnails fehlen solche Features fast überall. Schade eigentlich.
Mit ein wenig CSS und JavaScript können Sie viele Dinge aber selbst nachrüsten – siehe hierzu auch meine detaillierten toolunabhängigen Anleitungen (in Kürze verfügbar). In HelpNDoc sind solche Erweiterungen der Standardfunktionalität mit Hilfe der Library-Funktion besonders komfortabel integrierbar.
Beispiel
Unter folgendem Link können Sie ein Beispiel einer mit HelpNDoc erstellten WebHelp öffnen, die einige solcher erweiterten Funktionen integriert – unter anderem Dropdowns, Thumbnails, Registerkarten, sortierbare Tabellen, nicht scrollende („sticky“) Objekte und mehr.
Fazit
Im Vergleich zu anderen professionellen Help Authoring Tools ist HelpNDoc sehr kostengünstig. Natürlich kann man hier nicht denselben Funktionsumfang erwarten, wie bei einem Autorensystem, das ein Vielfaches kostet. Oder doch? In einigen Bereichen bietet HelpNDoc sogar mehr.
Die eindeutigen Stärken von HelpNDoc sind:
- Sehr günstiger Preis.
- Einfache Bedienung für Standardaufgaben.
- Aufgeräumte, moderne Benutzeroberfläche.
- Zeitgemäßer und nahezu frei anpassbarer Output, speziell in HTML-basierten Formaten.
- Skript Engine mit einer umfangreichen Palette an API-Methoden zur Automatisierung komplexer und sich wiederholender Aufgaben.
- Command Line Interface und Build Actions zur Automatisierung auch komplexer Generierprozesse.
- Möglichkeit, extern gepflegte Inhalte dynamisch erst zu dem Zeitpunkt zu importieren, an dem der Output neu generiert wird (Markdown, HTML, Word, RTF).
Damit ist HelpNDoc einerseits ein Redaktionstool für alle, die eine kostengünstige und vergleichsweise einfache Lösung für ein überschaubares Projekt suchen, bei dem die Punkte Teamarbeit und Übersetzungsworkflow keine zentrale Rolle spielen.
Andererseits ist HelpNDoc eine außerordentlich flexible Lösung für Szenarien, die einen hohen Automatisierungsgrad erfordern, oder bei denen eine Dokumentation aus unterschiedlichen Quellen gespeist wird.
Beispiel:
- Ein Technischer Redakteur betreut die Dokumentation und schreibt seine Inhalte direkt in HelpNDoc.
- Eine Schnittstellendokumentation wird mit einem externen Tool automatisch aus dem Quellcode als Markdown-Dateien exportiert und ist dem HelpNDoc-Projekt verknüpft.
- Die Marketing-Abteilung und das Produktmanagement pflegen einzelne Inhalte in Microsoft Word.
HelpNDoc schließlich führt in seinem Projekt alles zusammen und generiert daraus vollautomatisch einen einheitlichen Output aus „einem Guss“ – nicht nur als WebHelp (HTML), sondern auch in anderen Formaten, wie z. B. CHM, PDF oder Word.
Preise und Lizenzierung
HelpNDoc gibt es in 3 Versionen:
- Die Standard Edition eignet sich für alle, die ausschließlich CHM oder HTML generieren möchten und auf automatische Build Actions verzichten können. Preis: 99,- Euro
- Die Professional Edition bietet alle Ausgabeformate. Preis: 299,- Euro
- Die Ultimate Edition schließlich bietet auch Build Actions sowie die Möglichkeit, generierte PDF- und Word-Dateien zu verschlüsseln und zu signieren. Preis: 499,- Euro
Zu Testzwecken und für den rein persönlichen Gebrauch gibt es außerdem eine kostenlose Version (erzeugt Banner im Output). Für den unternehmensweiten Einsatz bietet der Hersteller Floating-Lizenzen sowie spezielle Lizenzmodelle an.
Updates sind für mindestens ein Jahr und einen vollen Versionszyklus im Preis enthalten.
Hersteller und Bezugsmöglichkeit: www.helpndoc.com